Assalamualaikum Wr. Wb.
Hello everybody, now i will show you how to connect to internet with RouterBoard Mikrotik wireless
A. The purpose of this post is
- How to setting the internet connection with wireless in Mikrotik RouterBoard
- RouterBoard
- UTP Cable (Strike)
- PC/Laptop
First, login with Mikrotik using MAC Address (
Click connect
Click on the Wireless and double click wlan1
Click enable to active the wlan1 after that click apply and OK
Now, you will see the wlan1 is active
Double click the wlan1 again and go to wireless side, choose the mode to station and click scan
Here, you will choose the network then click connect
Click Security Profiles
Click + symbol to add new security profiles
Fill the name with your own name, choose the mode in dynamic keys, after that check all selections and fill the password with password of your network. After all of that click apply and OK
After setting the security profiles, we will go to the wlan1 again, in the wireless side choose the security profile with your own that already created then apply
Now if you see the sign R in the left of wlan1 is mean you already input the security profile to wlan1 and we will go to Registration
In here, you will see one list is that mean you already active the security profile
Now we will go to get the ip address with DHCP Client, click IP and choose DHCP Client
Click symbol +, choose the wlan1 in interface column and choose apply
After that wit for a while and you get the first IP Address automatic (we need two IP address to connecct the internet
Enter the command like the picture below the this text (In address you can change it with your own but don't same it with the first IP Address and for gateway change it to your own gateway
After that ping the gateway and google to test the connection
Now we will go to client. Here, you see that we not connected to network so we must setting the IP firstly
Fill the IP Address, Subnet mask, Default Gateway, and DNS (For Gateway and DNS you must fill it with your second IP Address and for Subnet you must fill it same with Mikrotik Example : /24=255.255.255.0 /29=255.255.255.248. And for IP Address you must fill same with the gateway but change the last value behind the point Example : if your gateway is 172.16.11.1, ou IP Address is 172.16.11.2-254.
After that you will see the connection has already connected
Open CMD and ping the gateway (Mikrotik) and google to test the connection
If you successful ping, you can check it like the picture
It's all for this post, if you have problem you can ask me anytime
And this is the video to help you if you have problem





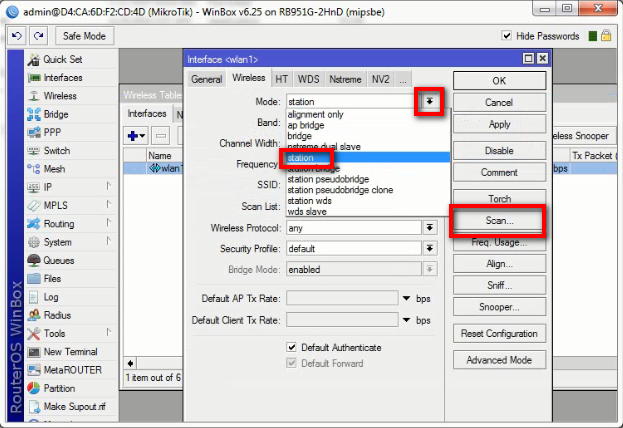












.png)




























