Kali ini saya kembali dengan info terbaru yaitu cara menginstall Mikrotik dengan CMD. Langsung saja kita lihat konfigurasi mikrotik dibawah ini
- Bertujuan untuk membuat para pembaca cara menginstall Mikrotik lewat CMD
Konfigurasi
Masuk ke Direktori GNS3 dengan perintah C:\Program Files\GNS3
Lalu gunakan perintah seperti gambar diatas (qemu-img.exe create -f qcow mikrotik.img 256M) untuk mem-format mikrotik.img agar bisa digunakan pada saat perintah instalasi
Pastikan Iso Mikrotik sudah tersimpan di folder GNS3 seperti pada gambar diatas
Setelah itu ketikkan perintah seperti pada gambar diatas untuk memulai proses persiapan instalasi pada qemu
Ini adalah tampilan instalasi pada qemu. Tunggu hingga loading selesai
Ini adalah tampilan saat masuk menu instalasi Mikrotik. Tekan A untuk menginstall semua pilihan yang ada
Berikut adalah tampilan setelah anda memilih semua pilihan yang ada dengan menekan tombol A (Gambar No.1). Lalu tekan tombol I untuk menginstall dan setelah itu kita akan dihadapkan pada dua pilihan, tekan saja tombol Y sebanyak 2 kali dan Instalasi Mikrotik akan dimulai
Buka GNS3, pilih menu edit -> preferences (Pada Gambar No.1). Pilih menu qemu lalu lakukan test setting. Jika berhasil maka akan keluar tulisan "All Components have successfully started", lalu pilih qemu guest
Pilih menu qemu guest dan pilih tanda "..." disebelah binary image (Gambar No.1) lalu cari "mikrotik.img" pada folder GNS3 (Gambar No.2). Setelah itu save setting yang telah kita buat (biasanya tersetting otomatis/default) dan jika berhasil melakukan save maka akan muncul sebuah tampilan/gambar (Gambar No.3). Setelah semua itu selesai maka akan muncul tampilan (Gambar No.4) lalu klik Apply dan OK
Sekarang kita akan setting simbol untuk mikrotiknya. Pilih Edit -> Symbol Manager (Gambar No.1), cari yang bernama router disisi kiri dan pindahkan ke sisi kanan. Setelah itu klik pada router di kanan dan ganti nama serta type routernya (nama nya boleh bebas tapi typenya harus qemu guest) lalu klik apply dan akan terlihat seperti tampilan diatas (Gambar No.2).
Pilih menu disamping kiri yang memiliki banyak icon seperti router, switches, computer, dll. Lalu cari nama mikrotik ber-icon router yang sudah di setting tadi kemudian drag ke layar kosong di tengah aplikasi (Gambar No.1). Setelah itu langsung play saja mikrotik nya dengan klik kanan lalu pilih start atau pilih icon start yang ada diatas (Gambar No.2)
Setelah start akan muncul tampilan seperti gambar diatas (Gambar No.1), kita tunggu sampai tampilan selanjutnya (Gambar No.2) muncul lalu kita isikan password (username=admin dan password kosongkan saja alias langsung enter saja). Jika berhasil maka kalian akan disuguhkan penampila seperti diatas (Gambar No.3)
Jika sudah semua itu berarti anda sudah berhasil menginstall Mikrotik dengan CMD
Saya juga telah menyiapkan video tutorial bagi yang kesulitan dan jika masih merasa bingung anda bisa memberitahukannya dengan komentar di bawah
Semoga bermanfaat dan selamat mencoba
















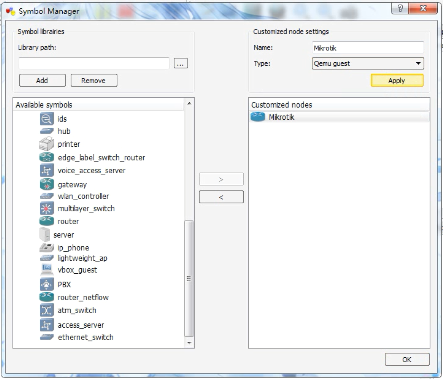

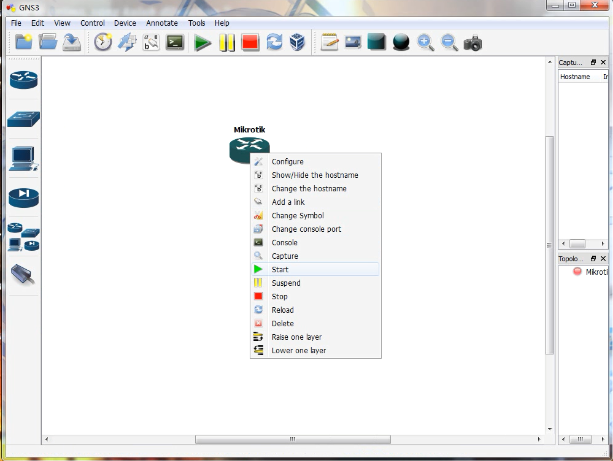





0 Comment to "Lab 1 : Instalasi Mikrotik"
Post a Comment